Top 3 Ways to Recover and Open ASD File
If you don't know how to open ASD file in Word 2019/2016/2010/2007, read this article and learn the following 3 methods for ASD file recovery.
| Workable Solutions | Step-by-step Troubleshooting |
|---|---|
| Fix 1. Open ASD File via Recover Unsaved Documents | Use the AutoRecover function to open Word ASD file. Open Word > 'File' > 'Open' > 'Recent' > Click 'Recover Unsaved Document'...Full steps |
| Fix 2. Open ASD File from Manage Document in Word | This is another simple way to open ASD file. Open 'Word' > 'File' > 'Info' > 'Manage Document' > 'Recover Recent Unsaved Documents'...Full steps |
| Fix 3. Open and Recover Word ASD with Data Recovery Software | If you can't find the ASD file or lost Word document, you can use EaseUS file recovery software to scan your PC your recover ASD file. Besides, it can repair corrupted Word document automatically...Full steps |
Jan 13, 2021 How to open ASD file. As mentioned before, opening ASD file is not as simple as changing the file extension. Actually, such behavior is very danger and the ASD file may be damaged. In this part, you can learn how to open ASD file correctly. Step 1: When you want to access an ASD file, open the “File” tab and then go to “Options” “Save”. Locate to “AutoRecover file location”, and copy the path in the box. Jan 28, 2021 Open Microsoft Word. Click on the Open button. Select Recover Unsaved Documents. Locate the ASD file and open it. Let us talk about this in greater detail. 1 Open Microsoft Word.
Can't Open .asd Files, How to Open ASD File
'I have .asd file which I wish to open. I have tried everything with the word I think. And when I open in notepad that file, it shows random symbols, maybe it's corrupted and can't be restored? By the way, that file was restored from my disk. Any solutions?'
A .asd file contains a snapshot or backup copy of the currently opened Word document by Microsoft Word's AutoRecover tool. It is usually used to recover unsaved Word files due to a power outage, crash, or system failure.

In general, the .asd files can be opened with Microsoft Word 2010 in Microsoft Windows-based Systems. But sometimes, you might fail to open it like in the example above; Word may say that the data is unsupported and cannot open it. This page will show three effective ways to open ASD file and recover the .asd files with ease.
Also read:Word 2010/2013/2016 Keeps Crashing When Saving
Method 1. Open ASD File via Recover Unsaved Documents
Word searches for AutoRecover files every time it starts, and then it displays any data found in the Document Recovery task pane. You can find and open ASD file with the Recover Unsaved Documents feature. Here are the steps to locate and open ASD files in Microsoft Word.
Step 1. Open Word and click on 'File' > 'Open' > 'Recent'.
Step 2. Looking down the bottom of the screen, and click 'Recover Unsaved Documents'.
Step 3. A pop-up window will display the ASD file contained in the UnsavedFiles Folder. Choose the ASD file you need, then click 'Open' > 'Save As' to convert ASD file to Word.
Also read: How to Recover Unsaved Word Document in Windows 10
Method 2. Open ASD Files from Manage Document Option in Word
Another way to find and open ASD files is to use the Manage Document feature in Microsoft Word.
Step 1. In MS Word, click the 'File' > 'Infor' tab in the upper left.
Step 2. Click 'Manage Document' and select 'Recover Unsaved Documents' from the drop-down list.
Step 3. Also, on the Open Window, choose the ASD file you want and click 'Open' to recover ASD file.
Method 3. Recover ASD File or Deleted Word Document with Software
Microsoft ASD files or Word documents can be lost in many cases, such as accidental deletion, storage device formatting/damage, virus attack, lost partition, etc. When this happens, you can't recover the ASD or Word files using the AutoRecover feature, which can only restore unsaved Word documents instead of the lost or deleted files.
Then, how do you recover the deleted or lost Word document? Don't be discouraged; you have EaseUS Data Recovery Wizard, a top-notch data recovery tool, to help you out.

Robust Helper - EaseUS Data Recovery Wizard
- Recover lost or deleted files, documents, photos, audio, music, emails effectively
- Restore deleted files from USB flash drive, emptied recycle bin, memory card, flash drive, digital camera, and camcorders
- Support data recovery for sudden deletion, formatting, hard drive corruption, virus attack, system crash under different situations
Now, download and use EaseUS document recovery program to recover ASD files and Word document in three steps.
Step 1. Choose the Word file location
If it's on a USB flash drive or SD card, connect it to your computer first. Choose the hard disk drive or a specific folder and click the 'Scan' button.
Step 2. Scan and select lost files
The software will start immediately scanning all lost data on the selected drive. After the scan, click 'Filter', choose 'Word' from the drop-down list, and click the tree view on the left side to navigate the wanted Word documents.
Step 3. Preview Word files and recover
You're allowed to double-click and preview a Word file if you have Microsoft Word application installed on your computer. Finally, select the desired Word file and click 'Recover'.
Extra Tip: How to Convert ASD File to Word
When you're working on a document, Word automatically creates backup files in case the program crashes. The file extension is .asd. To convert an ASD file to .doc, you can follow the steps below:
Step 1. Open Microsoft Word. Click the 'File' menu, then click 'Open.'
Step 2. Go to your username folder. You can find it in the drop-down menu at the top of the window.
Step 3. Double-click the 'AppData' sub-folder inside your user folder. Double-click the 'Roaming' folder, then select the 'Microsoft' folder. Open the 'Word' folder.
Step 4. Click the drop-down menu at the bottom of the window labeled 'Files of Type,' then click 'All Files.' Double-click the ASD file to open it.
Step 5. Click the 'File' menu, then click 'Save As.' Under 'Save as Type,' select the DOC file format. Select a location for the converted file, then type in a name and click 'Save.'
Final Thought
The AutoRecover feature in Word performs an emergency backup to recover and open ASD file/Word document when an error occurs. Some errors can interfere with auto-recovery functionality. But if you lost your backup - ASD files, you can use EaseUS data recovery software to get back Word files with simple steps.
ASD File Recovery Frequently Asked Questions
You have learned about three effective ways on how to open an ASD file in Windows 11/10/8/7. If you have other problems, you can read these questions and answers below.
1. Where are ASD files saved?
- In Windows 7 and Vista, the file is stored in the UsersusernameAppDataRoamingMicrosoftWord folder (username will be replaced by the author's username).
- In Windows XP, the file is stored in the Documents and SettingsusernameApplication DataMicrosoftWord folder (username will be replaced by the author's username).
- In Mac OS X, the file is stored in the /Users/username/Documents/Microsoft User Data/Office version AutoRecovery/Autorecovery save of filename
2. Can you delete the .asd files, do they store any info?
The .asd files store a bit of metadata for Live to reference when importing tracks to allow for quicker export, especially across multiple projects and sessions. You can safely delete them, the only drawback being that any audio file used in a project will have to be rescanned when loading the project again, which can be time-consuming if you have a large amount in a project.
3. Where Does Excel Store Temp Files?

- Windows 10: C:UsersAppDataLocalMicrosoftOfficeUnsavedFiles
- Windows 8/7/Vista: C:UsersUserNameAppDataLocalMicrosoftOfficeUnsavedFiles
- Windows XP: C:Documents and SettingsUserNameLocal SettingsApplication DataMicrosoftOfficeUnsavedFiles

4. How do I open an ASD file in Word 2010?
To open .asd file in Word 2010:
- 1. On the File menu, select Open.
- 2. In the Files of type list (All Word Documents), select All Files.
- 3. Select the .asd file that you found, and then select Open.
Open .asd File In Word
In a previous post I discussed how to open a Word autorecover file with .asd extension with Word 2010, from comments in there arose a need to open ASD files in Word 2007.
I managed to open .ASD files in Word 2007 like this:
- Open Word 2007 and create a new document
- Click Word button -> Word Options -> Save
- See where your AutoRecover file location points to, mine was C:UsersusernameAppDataRoamingMicrosoftWord
- Copy paste the .asd file to that folder (if it already isn’t)
- Open the Open dialog, select “All files” on the bottom right corner and navigate to the folder you located in point 3.
- Select the .asd file, cross your fingers and click Open to open it.
It seems that Word only opens your .ASD from your AutoRecover file location, try to open it with Word from your Desktop and get the “cannot open this file because it is an unsupported file type“.
I tested it many ways, including drag-drop into Word and it seems that Word doesn’t want to open the .ASD from your desktop, C: drive or elsewhere, only from your AutoRecover file location folder.
Open Asd File Word 2016
***
Alternative method to open ASD file:
1. Place a copy the .asd file into the unsaved files folder C:Users%username%AppDataLocalMicrosoftOfficeUnsavedFiles
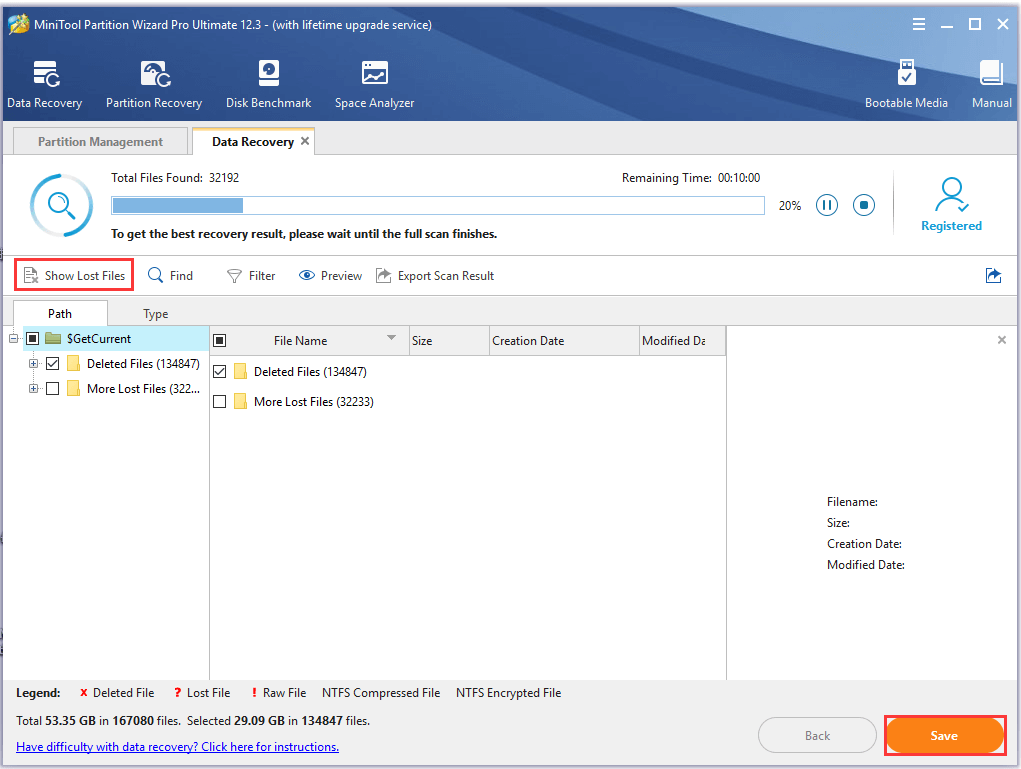
2. Open Word and click on File – Recent
Open Asd File Word 2010
3. Looking down the bottom of the screen you see a button/box titled “Recover Unsaved Documents”
Open Asd File Extension
4. Click that button/box and open the .asd file you placed in the unsaved files folder in Step 1.
Open Asd File Word
Did you find this article helpful? Feel free to tweet or fake tweet it.
Comments are closed.